Microsoft เวิร์กช้อปเปิดเทคนิคการใช้ Microsoft 365 อย่างมีประสิทธิภาพ เผยเคล็ดลับ และสัมผัสฟีเจอร์ใหม่ๆ หรือแม้กระทั่งฟีเจอร์ลับที่คุณอาจไม่เคยใช้งานมาก่อน
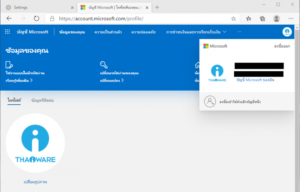
ก่อนอื่นเมื่อสมัคร Microsoft 365 แล้ว สิ่งแรกที่ควรทำเพื่อให้ใช้งานฟีเจอร์ต่างๆ ได้ครบสูตร คุณจำเป็นต้องลิงก์ บัญชี Microsoft เข้ากับเบราว์เซอร์ Microsoft Edge เสียก่อน เพราะโปรแกรมต่างๆ จะสามารถเชื่อมต่อฐานข้อมูลจากเว็บไซต์ได้
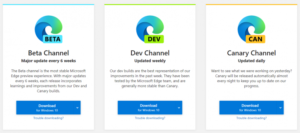
ซึ่งตัว Microsoft Edge ยังมีความลับที่หลายคนอาจยังไม่รู้ เช่น การสมัครใช้งาน Microsoft Edge Insider ตามลิงก์ Edgeinsider.com ที่จะได้ใช้ฟีเจอร์ใหม่ๆ ก่อนใคร ซึ่งแบ่งเป็น 3 ระดับด้วยกันคือ
- Beta Channel ที่จะอัปเดตฟีเจอร์ใหม่ให้ทุก 6 สัปดาห์
- Dev Channel ที่จะอัปเดตฟีเจอร์ใหม่ให้ทุก 1 สัปดาห์
- Canary Channel ที่จะอัปเดตฟีเจอร์ใหม่ให้ทุกวัน (แต่ต้องยอมรับความเสี่ยงเรื่องบัค)
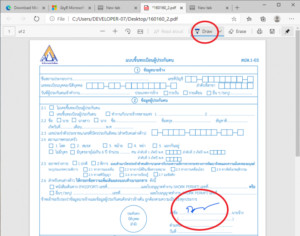
และคุณอาจยังไม่ทราบว่า Microsoft Edge สามารถเปิดไฟล์ PDF พร้อมกับขีดเขียนบนไฟล์เอกสารได้เลย ซึ่งเป็นความสามารถที่เบราว์เซอร์อื่นไม่มี นอกจากนี้เมื่อเซฟทับไฟล์เดิมไปแล้ว ยังสามารถแก้ไขได้ เว้นแต่จะส่งไฟล์ไปให้คนอื่น ซึ่งคนอื่นจะไม่สามารถแก้ไขหรือลบได้
ส่วนอีกฟังก์ชันอื่นๆ ที่น่าใช้เมื่อคุณมี Microsoft 365 ประกอบด้วย
- Read aloud selection สามารถอ่านข้อความบนเว็บไซต์ได้ทุกประโยค ทั้งภ่าษาไทยและต่างประเทศ
- Open in Immersive Reader (มีอยู่ในทุกแอปฯ ของ Microsoft 365) ช่วยให้การอ่านบทความง่ายมากขึ้น เช่นเน้นสีที่คำ ประธาน กริยา และกรรม รองรับเฉพาะภาษาอังกฤษ
- Search for Sidedown ช่วยหาคีย์เวิร์ดง่ายๆ คลิกขวาและเลือก จะแสดงผลของการค้นหามาให้ทันที ที่ด้านขวา เบราว์เซอร์
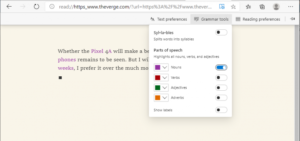
โปรแกรม Office
ต่อไปว่ากันเรื่องของฟีเจอร์ในโปรแกรม Office ที่อยู่ใน Microsoft 365 ขอเริ่มจาก
Word
- Editor ฟีเจอร์ช่วยตรวจคำสะกด และ Grammar (รองรับเฉพาะภาษาอังกฤษ) ถ้าเจอคำผิด หรือลืมใส่จุดหลังประโยค ระบบจะลิสรายชื่อแจ้งเตือนให้เราเป็นจุดๆ อย่างละเอียด ถ้าถูกต้องจะกลายเป็นติ๊กถูกทั้งหมด
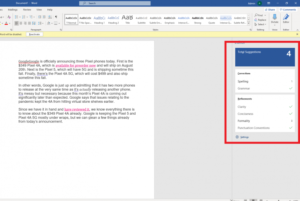
- Tranform to Webpage ตัวนี้สามารถส่งข้อมูลที่พิมพ์ไว้ใน Word ขึ้นไปบนเวอร์ชันเว็บไซต์ได้ทันที พร้อมจัดฟอร์มให้รองรับทั้ง พีซี มือถือ และแท็บเล็ต
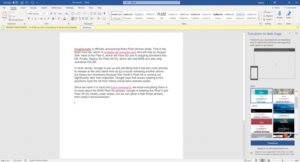
Excel
- Data Geography สามารถดึงฐานข้อมูลจากเบราว์เซอร์ Edge มาใส่ในตารางให้อัตโนมัติ เช่นหากพิมพ์ชื่อจังหวัดลงไป คลิกที่ Geography จะสามารถแสดงข้อมูล Fact จากเว็บไซต์ ได้ เช่น ประชากร ขนาดพื้นที่ หรือแม้แต่ชื่อผู้ว่าประจำจังหวัด
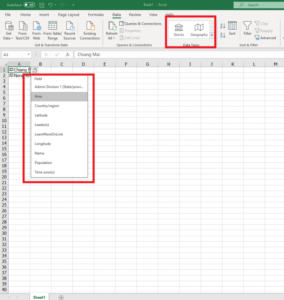
PowerPoint
- Rehearse with Coach ช่วยฝึกผู้ใช้พรีเซนต์งาน เช่น ถ้าพูดตามข้อมูลบนสไลด์เกินไปก็จะจับผิดเรา และแจ้งเตือน หรือมีการคิดคำพูดนาน พูดผิด อะไรแบบนี้ เป็นต้น
- Present Live ถ่ายทอดสดพรีเซนต์ได้ผ่าน QR Code มีระบบเหมือนโปรแกรมประชุมทางไกล ช่วยในการโต้ตอบระหว่างผู้พรีเซนต์และผู้ฟัง
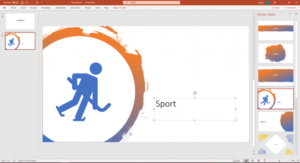
- Design Ideas เมื่อค้นหาคีย์เวิร์ดที่ต้องการเช่น Sport ก็จะค้นหา Theme Design ที่เกี่ยวกับสิ่งที่ค้นหาให้อัตโนมัติ
- ฟีเจอร์ Insert ภาพ มีภาพในสต๊อกที่ถูกลิขสิทธิ์ให้พร้อม ไม่ว่าจะเป็นรูปสัตว์ รูปวิว รูปคนที่ไดคัทมาให้แล้ว เป็นต้น
- สามารถเซฟไฟล์เป็น GIF ได้ ทำอนิเมชันเคลื่อนไหวได้จากสไลด์
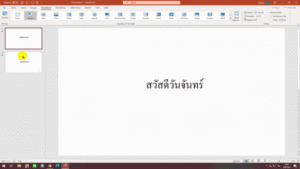
- Transitions เพิ่มรูปแบบ Morph ช่วยทำให้การเปลี่ยนภาพเคลื่อนไหว ลื่นไหลมากขึ้น เช่น เอฟเฟคเคลื่อนย้ายสลับตัวอักษร เป็นต้น หรืออื่นๆ
นอกจากที่กล่าวมาในบริการ Microsoft 365 ยังมีโปรแกรมและแอปพลิเคชันอีกมากมายให้เราใช้ไปพร้อมกับ แพ็คเกจ เช่น
- Microsoft Teams โปรแกรมประชุมทางไกล
- Microsoft Azure คลาวด์แพลตฟอร์ม (Cloud Platform) ของ Microsoft เหมือน Google Drive
- Sway.office.com โปรแกรมสร้างเว็บไซต์ของ Microsoft
- แอปมือถือ Family Safety สามารถ Registry กับมือถือของคนในครอบครัวจำกัดการใช้งานแอปพลิเคชัน ตรวจสอบการเข้าเว็บไซต์บนมือถือ หรือเชื่อมกับแผนที่ติดตามมือถือของคนในครอบครัว

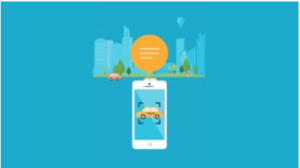
ทั้งหมดนี้คือฟีเจอร์ ที่อยู่ใน Microsoft 365 ที่ทางเราได้ไปเรียนรู้มาจากวิทยากร หรือ ดร.สุพจน์ ศรีนุตพงษ์ ก็อาจพอใช้เป็นแนวทางให้ผู้อ่านตัดสินใจได้บ้างว่า Microsoft 365 ที่ว่าดีนั้น ควรค่าแก่การสมัครบริการใช้งานหรือไม่แอปมือถือ Seeing AI สามารถสแกนบาร์โค้ด สิ่งข้อง หรือตัวหนังสือ ให้ AI ช่วยบอกข้อมูลของสินค้าได้ทันทีเป็นเสียง(ภาษาอังกฤษ) ถูกพัฒนาโดยทีมงาน Developer ของ Microsoft คนหนึ่งที่มีผู้พิการทางสายตา







